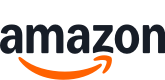TOP 10 Meilleurs Moniteurs Mac en France - avril 2025
Shenzhen Baijiayoupu Technology Co., Ltd

Prix attractif
- [Qualité professionnelle 120 % sRGB] : Paramètres de couleur plus riches pour créer des expériences visuelles et colorimétriques immersives. Idéal pour les producteurs vidéo professionnels, les artistes visuels, les animateurs, les joueurs professionnels, etc. Luminosité 300 nits, gamme de couleurs 120% sRGB, résolution 1920*1080p, format 16:9, rapport de contraste 1000:1, apportez une expérience plus professionnelle à votre travail, utilisez les boutons multifonctions pour ajuster les paramètres de l'écran.
- [Design multifonctionnel] : le prolongateur d'écran pour ordinateur portable 15,6 » de domyfan prend en charge les modes d'extension et de mise en miroir, ce qui vous permet d'effectuer plusieurs tâches à la fois avec une efficacité jusqu'à 300 % supérieure. L'écran détachable innovant avec support multifonctionnel vous permet de concevoir facilement l'arrangement et la combinaison de l'extension d'écran.
- [Supports multiples] : Plug and Play Équipé de HDMI/USB-A/Type-C, compatible avec Windows, macOS, Chrome, Dex, Xbox, Switch, PS5.Le moniteur portable Domyfan S6 élimine la nécessité de fixer le moniteur à un ordinateur portable, améliore la protection contre les dommages potentiels de l'ordinateur portable et s'adapte à une large gamme de tailles d'ordinateurs portables. ordinateurs portables.
- [Connexion Macbook] : Si votre ordinateur est un MacBook avec chipset (M1/M2/M3/M2PRO), vous devez acheter un Hub personnalisé pour vous connecter au port « DP » du prolongateur d'écran en tant que port de sortie vidéo (le téléchargement du pilote est requis après avoir réussi le lien H5), et nécessite également un Type-C/USB-A qui peut être utilisé comme port d'alimentation pour que le prolongateur d'écran fonctionne correctement. (Si vous avez besoin d'acheter un Hub, veuillez contacter le service clientèle, nous assurons un service en ligne 24 heures sur 24).
- [Design portable] : Le cadre d'affichage portable extensible domyfan Laptop est livré avec un couvercle magnétique pour maintenir en toute sécurité les deux écrans extensibles ensemble et un étui pour ordinateur portable pour une portabilité accrue. Que vous soyez au bureau, en voyage ou que vous travailliez à domicile, il est plus facile de créer votre poste de travail mobile.
- [Service client efficace] : Tous les produits sont garantis un an. Si vous ne parvenez pas à allumer les deux prolongateurs d'écran, n'hésitez pas à contacter l'équipe du service après-vente qui vous répondra dans les 24 heures. Si vous utilisez HDMI+USB-A, connectez d'abord le câble USB-A, puis le câble HDMI. Si l'écran affiche « No Signal », déconnectez simplement le câble HDMI et reconnectez-le.
Laptomo

Prix attractif
- 【New Structure 2024 - Wide Metal Stand】 Le moniteur portable est équipé d'un support métallique large pliable à 90 degrés pour une meilleure stabilité lorsqu'il est placé sur un bureau. Le cadre extensible mis à jour est livré avec des tampons en caoutchouc pour protéger l'ordinateur portable pour une utilisation plus sûre.
- 【Start working at 300% efficiency】This laptop monitor extender supports expansion and mirroring modes, and the triple-screen allows you to open multiple applications at the same time, dramatically increasing your productivity by up to 300%. Que vous programmiez, travailliez avec des feuilles de calcul ou meniez une campagne de marketing numérique.
- 【Superior User Experience】 (Expérience utilisateur supérieure) Le double écran IPS FHD de 14 pouces avec une résolution de 1920 x 1080, 72 % NTSC, une luminosité de 300 nits et un rapport de contraste de 1000:1 offre aux utilisateurs une expérience visuelle immersive. Ce moniteur portable est doté d'une conception avancée à faible lumière bleue avec des fonctions antireflet et anti-scintillement pour une protection maximale des yeux.
- 【Multiples connexions】Chaque prolongateur de moniteur est livré avec suffisamment de câbles (HDMI, USB-A, Type-C) pour gérer les signaux d'alimentation, vidéo et audio. Il n'est pas nécessaire d'installer des pilotes, il suffit de suivre les instructions pour se connecter et profiter immédiatement de plusieurs écrans pour augmenter la productivité.
- 【Vaste gamme de compatibilité et service 24 heures sur 24】 Les moniteurs d'ordinateur portable sont compatibles avec un large éventail d'appareils tels que Windows, Mac, Android, Chrome, Linux, Dex et Switch. À propos de Mac : Non compatible avec les puces M1/2/3, mais compatible avec les puces M1/2/3 PRO/MAX. Si vous avez des questions, n'hésitez pas à nous contacter. Nous fournissons un service clientèle 24 heures sur 24 et des solutions satisfaisantes.
CUIUIC

Normale
- [Écran clair excellent et lumineux] – Ce moniteur portable utilise un moniteur FHD 1920 x 1080 de 15,6 pouces, rapport de contraste 2000:1, rapport d'aspect 16:9, luminosité 400 cd/m². Le panneau IP avancé restaure les détails de l'image, maintient une gamme plus dynamique, rend l'image extrêmement stratifiée et de haute qualité. L'angle de vision de 178° offre aux spectateurs une expérience visuelle extraordinaire facilement
- [Large compatibilité] - Le moniteur portable USB CUIUIC fournit 2 ports USB de type C et 1 mini HDMI, qui peuvent facilement. connecter un ordinateur portable, un PC, un MacBook, une tablette, un smartphone, etc. De plus, l' cran portable est compatible avec toutes les consoles de jeux telles que Playstation , Xbox One, Nintendo Switch.Remarque : Votre appareil doit prendre en charge Thunderbolt 3.0 ou USB 3.1 Type C DP ALT-MODE
- [Mode Eye Care et HDR et double haut-parleur] - Les rayons bleus bas réduisent la fatigue oculaire pendant le travail et le jeu, tout en protégeant les yeux. Temps de réponse 2,00 millisecondes, rendu HDR et technologie FreeSync restaurent les détails de l'image réelle, affichage dynamique plus fort, sortie d'image plus stable. 2 haut-parleurs intégrés vous aident efficacement lorsque vous écoutez de la musique / regardez des films / jeux
- [Ultra mince, ultra léger et portable] - Notre moniteur externe USB est constitué d'un panneau IPS ultra fin, le cadre robuste est en aluminium, le poids du corps du moniteur de voyage est de seulement 780 g, trois côtés ultra-- les bords fins ne mesurent que 5 mm, vous pouvez donc le mettre dans le sac à dos et aller, adapté pour les voyages, le camping, les jeux en plein air
- [Protection de la couverture et service après-vente] - Notre moniteur portable fournit un étui de protection, qui peut non seulement être un support d'écran réglable, mais empêche également l'écran de se rayer, d'être imperméable, anti-chute. Nous fournissons un service client en ligne 24 heures sur 24, 7 jours sur 7, veuillez nous contacter pour tout problème

Prix attractif
- Écran IPS Full HD 1080P: S1 Table Le ecran portable ARZOPA a une résolution Full HD 1920x1080. L'écran IPS offre un angle de vue complet de 178°. Un rapport de contraste de 1000:1, une gamme de couleurs NTSC de 72%, offre une image précise et éclatante. La proportion d'écran 16:9 et le taux de rafraîchissement de 60Hz montrent l'image réelle du jeu/scène/fonctionnent parfaitement et rapidement.
- Technologie HDR et Mode d'affichage Multiple: La technologie de rendu HDR restaure l'image réelle, un contraste plus fort, une plage plus dynamique et des détails d'image, vous offre une expérience visuelle impressionnante. Le moniteur peut ajuster le mode paysage ou portrait à vous. Mode d'affichage 3 en 1: mode duplication, mode extension, mode deuxième écran.
- Large Compatibilité pour le Travail/Les Jeux: Le moniteur d'ordinateur portable se connecte facilement à un ordinateur portable, un PC, un mac, XBOX, PS3/PS4/PS5, des commutateurs, etc. via un port Type-c ou Mini HDMI, qui offrent une connexion stable et une transmission de données stable. Tout le design est idéal pour étendre votre écran ou jouer à des jeux en voyage d'affaires, en voyage ou en divertissement à domicile.
- Design Ultra Mince et Haut-parleurs Doubles: 1.44 lb, épaisseur supérieure 0.2 pouce, épaisseur inférieure 0.3 pouce. La lunette étroite rend le champ de vision plus ouvert, très pratique pour que vous puissiez l'emporter lors de votre voyage d'affaires, de vos voyages ou n'importe où. 2 haut-parleurs intégrés offrent un son incroyable et un divertissement plus immersif, en particulier lorsque vous écoutez de la musique/regardez des films/jouez à des jeux.
- Étui Intelligent et Qualité Durable: L'étui intelligent à fonction magnétique est en cuir PU, qui offre une excellente protection pour l'ensemble du moniteur, peut également être plié dans différentes positions pour créer un support. Le fuselage est composé de matériaux métalliques de haute qualité, présentant une texture métallique fine et une résistance supérieure.

Normale
- POUR LES ÉCRANS : le kit de nettoyage Ekon est idéal pour les écrans de téléphones portables, tablettes, ordinateurs portables, moniteurs, PC, appareils photo, caméscopes et téléviseurs ; appliquez le spray sur l'écran et essuyez-le avec le chiffon en microfibres inclus pour éliminer les taches et la poussière
- APPLICATION FACILE : l'application est rapide et facile ; il suffit de presser le levier pratique pour étaler le liquide sur votre moniteur, votre écran ou votre affichage
- LE TISSU EN MICROFIBRE EST INCLUS : l'emballage contient un chiffon en microfibre doux et lavable ; Ekon a pensé à tout pour nettoyer vos appareils préférés
- LONGUE DURÉE : le spray a une capacité de 250 millilitres ; il est durable et convient à un usage répété
Dongguanshi Cunpin lndustrial Co.,Ltd

Prix attractif
- Spécialement conçu pour Mac-mini M4 2024 et Mac-mini M4 Pro 2024. Ce boîtier de support de montage est compatible avec les interfaces standard VESA : 75 mm x 75 mm / 100 mm x 100 mm. Cela permet de nombreuses possibilités de montage. Le support VESA est un modèle sur mesure qui s'adapte parfaitement à votre M4 et empêche les chutes accidentelles.【Remarque】Ce support est compatible uniquement avec le Mac mini M4/Pro et non avec les autres modèles.
- Solution peu encombrante qui améliore la gestion des câbles. Ce support de montage pour Mac Mini M4 peut être monté derrière l'écran d'ordinateur (plat ou encastré), sous le bureau ou au mur. Son design unique garantit que les ports et les câbles restent libres et permettent une connectivité transparente.【Remarque】Si vous souhaitez monter votre Mac-mini M4/pro 2024 à l'arrière de votre écran d'ordinateur, le support de plaque d'extension VESA supplémentaire de Fasgear est nécessaire pour ce mode d'installation. Veuillez vous assurer que votre bras/support de moniteur peut supporter le poids total de l'ensemble (NUC/mini PC+support VESA + plaque d'extension VESA).
- Le support VESA est fabriqué en métal d'aluminium pur avec un rembourrage en mousse EVA à l'intérieur pour éviter les rayures et la résistance à l'abrasion et offrir une meilleure protection. Le support monté sur le moniteur dispose d'une fonction antivol grâce à deux barres antivol alternatives (cadenas non inclus). Protégez votre Mac-mini M4 2024 contre le vol ou le déplacement à volonté
- Le design ventilé assure une dissipation durable de la chaleur et empêche la surchauffe. En conséquence, cette base Mac mini M4/M4 Pro 2024 a une bonne dissipation de la chaleur, qu'elle soit installée derrière un moniteur, sous un bureau ou sur un mur. Remarque : si le support VESA est monté à l'arrière d'un ordinateur/moniteur, vous ne pouvez pas utiliser de bras ou de support de moniteur. Un bouclier VESA supplémentaire est nécessaire pour la compatibilité.
- Le kit de montage VESA Fasgear est fabriqué en aluminium pur pour le rendre plus léger. Par rapport aux supports en fer, il réduit le poids de 60 %, ce qui réduit la charge sur votre ordinateur/affichage. Faites attention à la capacité de poids du support pour la fonction bras d'écran/support de support. Le poids total du Mac mini M4 2024 est de 0,84 kg, avec le Mac-mini M4 Pro 2024, il est de 0,9 kg.
- Installation facile : vous n'avez besoin que d'un tournevis et de quelques vis pour terminer l'installation en quelques minutes. Retirez la base existante, montez le support VESA à l'endroit souhaité avec les vis appropriées et serrez-le. Nous avons testé les supports de montage de manière approfondie pour nous assurer qu'ils peuvent être installés correctement sur votre écran. Un tournevis et des vis de différentes tailles sont inclus dans notre paquet.
- N’affecte pas l’accès à tous les boutons ou ports :Le support réserve 1,2 cm d’espace pour que vous puissiez facilement atteindre le bouton d’alimentation en bas. Même si votre Mac mini M4 est monté à l’intérieur du support, vous pouvez toujours accéder à tous les ports du Mac Mini.
- Contenu de la livraison : un support de montage de 141 x 135 x 65 mm, quatre vis cruciformes M5 x 12, quatre vis cruciformes M4 x 12, quatre vis à tôle M5 x 16, un tournevis cruciforme, des bandes antivol et deux joints en caoutchouc U. Un code QR avec un guide d'installation est collé à l'intérieur de la boîte en papier. Vous pouvez le scanner pour obtenir de l'aide lors de l'installation. En attendant, une garantie de 18 mois. Si vous avez des questions sur le produit, veuillez nous contacter via le système de messagerie Amazon et nous vous répondrons dans les 24 heures.
domyfan

Prix attractif
- Réglages Personnalisés-- Ajustement flexible de l'angle de rotation de l'écran 180°, ajustement du meilleur angle de vue à tout moment, l'extension de moniteur d'ordinateur portable peut ajuster indépendamment la luminosité, le son, le contraste et d'autres paramètres. 2 haut-parleurs, contrôle de la luminosité, contraste 1000:1, couleurs riches, meilleure expérience de visualisation, à tout moment et en tout lieu, vous pouvez profiter pleinement de la double expérience visuelle et audio.
- 14 " Triple Ecran PC Portable-- Avec une résolution IPS 1080P, que vous présentiez une réunion importante ou que vous ayez besoin de faire plusieurs choses à la fois, augmentez votre productivité de 300%. Ce moniteur de voyage pour ordinateur portable est un excellent choix pour les réunions de bureau, les devoirs et les voyages d'affaires, les jeux de divertissement.
- Large Gamme D'applications - Le support d'extension de moniteur pour ordinateur portable est facile à utiliser, il se fixe sur le haut de l'écran de l'ordinateur, facile à installer et à fixer sans tomber. Convient aux ordinateurs portables dotés d'écrans de 13" à 17 " de diagonale.(Distance maximale d'extension horizontale 15.75 "). Pour s'adapter aux réunions, aux présentations et à toutes les situations, les moniteurs portables sont fournis avec un support qui peut être ajusté pour s'adapter au mieux à votre angle de vue.
- Plug and Play : seuls deux câbles sont nécessaires pour la fonction plug and play. La solution parfaite d'affichage multi-écran simultané et multi-écran autonome pour les utilisateurs d'ordinateurs portables, parfaite pour les joueurs, les programmeurs, les professionnels de la finance et de l'investissement, les concepteurs et tous ceux qui ont besoin d'un flux de travail plus efficace. (Les MacBook équipés de puces M1/M2 ne sont pas compatibles).
- Haute Compatibilité-- Compatible avec Mac, PC, Windows, Android, PS4/5, Xbox, Switch et la plupart des autres systèmes d'exploitation, si votre connexion échoue, veuillez nous contacter directement, notre équipe après-vente vous donnera une solution satisfaisante. Le paquet comprend : 1* Moniteur portable, 1* Manuel de l'utilisateur, 1*Sac de transport, 2* Câble USB-C vers USB-C, 2* Câble HDMI vers TYPE-C, 2* Câble USB-A vers USB-C. (Remarque : assurez-vous que votre ordinateur portable dispose d'un port USB-C et d'un port HDMI).

Normale
- 【Moniteur Portable 1080P à Résolution Claire】Immmergez-vous dans une clarté visuelle inégalée avec notre ecran portable de 15,6 pouces affichant une résolution de 1920x1080, une luminosité de 400 cd/m², un grand angle de vision de 178°, offrant des images nettes et détaillées. Panneau LCD IPS sans reflet, agréable à l'œil, atténuant la fatigue oculaire même en cas d'utilisation prolongée.
- 【HDR & Filtre de Lumière Bleue sans Scintillement】En exploitant la puissance des technologies HDR, ce portable monitor dispose d'un "temps de réponse de 2 ms" et offre non seulement un spectre de couleurs plus large et un contraste amélioré ! Le rétroéclairage sans scintillement et le filtre de lumière bleue réduisent le rayonnement de la lumière bleue sur l'écran et améliorent ainsi le confort visuel.
- 【Plug & Play】Equipé d'interfaces Mini HDMI et Type C, plug-and-play. Avec un seul câble USB-C, connectez sans effort le ecran externe portable à votre appareil, et il démarre en 2-3 secondes. Compatible avec les ordinateurs portables mac, les smartphones, Switch, Xbox, PS4/5, et plus encore. Remarque : votre appareil doit prendre en charge Thunderbolt 3.0 ou USB 3.1.
- 【Mince, Léger et Portatif】Avec une épaisseur de 4 mm et un poids de 1,32 lbs. Conçu pour être ultrafin, léger et portable, notre ecran portatif est le compagnon idéal pour vos voyages, votre travail et vos loisirs. Intégrez-le en toute transparence à votre mode de vie et profitez de visuels de qualité supérieure à tout moment et en tout lieu.
- 【Double Haut-parleur & Service Client Exceptionnel】Les doubles haut-parleurs intégrés offrent un son tonitruant avec une qualité audio cristalline. Vous pouvez également connecter votre propre haut-parleur pour un meilleur son via l'entrée audio 3,5 mm. Si un problème survient dans les 3 ans, n'hésitez pas à nous contacter pour un nouveau remplacement gratuit ou un remboursement complet.

Bon marché
- 🔴Grand écran de 14 pouces : Plongez dans une expérience visuelle spacieuse grâce au généreux écran de 14 pouces du moniteur portable Teamgee, offrant une visibilité et une productivité accrues.
- 🟠Écran FHD : Profitez de visuels époustouflants grâce à l'écran Full HD de notre moniteur portable, offrant des couleurs vibrantes et des détails nets pour une expérience visuelle immersive. Bénéficiez de couleurs homogènes et précises quel que soit l'angle grâce à la technologie d'affichage large IPS de notre moniteur portable, garantissant des visuels éclatants et des images claires, même en cas de visionnage latéral.
- 🟡Paramètres personnalisables : Adaptez vos préférences d'affichage grâce aux paramètres personnalisables, qui vous permettent de régler la luminosité, le contraste et la température des couleurs en fonction de vos préférences personnelles et d'optimiser votre expérience visuelle.
- 🟠Compatibilité étendue : Connectez-vous de manière transparente à votre ordinateur portable, Switch, PC, ce qui en fait le moniteur portable parfait pour les ordinateurs portables, offrant une solution polyvalente de deuxième écran pour une efficacité accrue et le multitâche.
- 🔴Support client : Teamgee fournit un service à la clientèle 24/7 pour tous nos produits. Une garantie d'un an est promise. Si vous avez des préoccupations, veuillez nous laisser un message. Nous vous répondrons dès que possible. (Remarque : les coordonnées du service après-vente figurent sur la surface de la boîte de l'emballage).
MOMODS

Normale
- 【Ecran Portable FHD 1080P avec Filtre de Lumière Bleue】- MOMODS dispose d'un écran IPS mat avancé avec un angle de vision large de 178°, HDR et la technologie FreeSync, une luminosité de 400Nits avec filtre de lumière bleue pour la protection des yeux.
- 【Deuxième Moniteur】- Le portable monitor MOMODS peut très bien faire office de second moniteur et améliorer votre efficacité au travail. Vous pouvez travailler et effectuer plusieurs tâches simultanément tout en utilisant ce moniteur.
- 【Large Compatibilité】- Le écran pc portable équipé de 2 ports USB Type-C et d'un port Mini HDMI, compatible avec la plupart des ordinateurs portables, smartphone, PC, Mac, PS5, Xbox, et plus encore. Remarque : pour les appareils qui prennent en charge Thunderbolt 3.0/4.0 ou USB 3.1 Type C.
- 【HDR et Technologie FreeSync】HDR améliore le contraste, rendant les images plus vives et plus réalistes, tandis que la technologie FreeSync assure la fluidité des mouvements, réduit les temps de réponse de l'affichage et offre une expérience multimédia/de jeu plus fluide et plus réactive.
- 【Moniteur Portable Ultramince】Le ecran portatif présente un profil ultra-mince de 0,23 pouce (1,32 lbs), il se glisse facilement dans votre sac, vous permettant de l'emporter partout, idéal pour une configuration simple de double moniteur en déplacement.
D'autres clients ont également recherché:
* le terme éventuellement utilisé "meilleur" etc. se réfère uniquement à notre opinion personnelle éventuellement subjective.
** «Livraison gratuite» signifie que cela est possible dans les conditions données au moment de la récupération des données auprès du fournisseur concerné, mais ne peut pas être garanti. Il n'est techniquement pas possible de fournir des informations en temps réel. Les frais de port peuvent varier selon certaines circonstances (fournisseur différent, lieu de livraison, etc.). Les frais d'expédition indiqués dans la suite du processus de commande s'appliquent.
Autres informations importantes dont nous vous demandons de prendre connaissance :
Nous pouvons recevoir une commission si vous effectuez un achat via des liens sur notre site. Cela n'affecte pas le placement des produits sur notre site. Notre site fonctionne avec le programme partenaire/affilié d'Amazon EU. Amazon, Amazon Prime, le logo Amazon et le logo Amazon Prime sont des marques déposées d'Amazon, Inc. ou de ses sociétés affiliées.
Veuillez également noter les informations importantes suivantes :
1. Le prix affiché peut avoir augmenté depuis la dernière mise à jour.
2. La vente est effectuée au prix que le vendeur indique pour le produit sur son site Internet au moment de l'achat.
3. Il n'est techniquement pas possible de mettre à jour les prix affichés en temps réel.
Questions fréquemment posées sur Moniteurs Mac:
Comment connecter un moniteur Mac à mon ordinateur ?
Lorsque vous cherchez à connecter un moniteur Mac à votre ordinateur, il existe plusieurs options disponibles. La plupart des nouveaux modèles de Mac sont équipés d'un port Thunderbolt ou USB-C, tandis que les modèles plus anciens peuvent avoir un port HDMI ou MiniDisplayPort. Selon le modèle de votre ordinateur Mac, vous devrez peut-être utiliser différents adaptateurs pour connecter un moniteur externe.
En général, la méthode la plus simple pour connecter un moniteur Mac consiste à utiliser un câble Thunderbolt ou USB-C pour connecter directement votre ordinateur à un moniteur compatible. Si votre moniteur n'a pas de port Thunderbolt ou USB-C, vous pouvez utiliser un adaptateur pour convertir le signal en HDMI, DisplayPort ou VGA.
Une autre option courante consiste à utiliser un dock de connexion pour Mac, qui peut fournir plusieurs ports Thunderbolt, USB-C, HDMI et DisplayPort pour connecter plusieurs écrans et périphériques en même temps. Ces docks peuvent être utiles si vous avez besoin de connecter plusieurs moniteurs ou périphériques à votre ordinateur Mac.
Une fois que vous avez connecté votre moniteur Mac, vous pouvez ajuster les paramètres d'affichage en fonction de vos préférences. Vous pouvez accéder aux paramètres d'affichage en ouvrant les préférences système sur votre ordinateur Mac et en sélectionnant l'option d'affichage. À partir d'ici, vous pouvez modifier la résolution, la fréquence de rafraîchissement et la disposition des écrans connectés.
En résumé, il est relativement facile de connecter un moniteur Mac à votre ordinateur en utilisant un câble Thunderbolt ou USB-C, ou en utilisant un adaptateur pour convertir le signal en HDMI, DisplayPort ou VGA. Les docks de connexion pour Mac sont également une option pratique si vous avez besoin de connecter plusieurs écrans et périphériques en même temps. Une fois que vous avez connecté votre moniteur Mac, vous pouvez ajuster les paramètres d'affichage en fonction de vos préférences. N'oubliez pas de vérifier les spécifications de votre ordinateur Mac et de votre moniteur avant de choisir une méthode de connexion pour vous assurer que tout est compatible.
Comment configurer la résolution de mon moniteur Mac ?
Lorsque vous utilisez un moniteur Mac, il est important de s'assurer que la résolution est correctement configurée pour garantir une clarté optimale de l'affichage. Configurer la résolution est simple et rapide et peut être effectué en quelques étapes simples.
Tout d'abord, vous devez ouvrir le menu "Préférences Système" de votre Mac et cliquer sur "Moniteurs". Dans la fenêtre qui s'ouvre alors, vous verrez une liste de toutes les résolutions pour votre moniteur. Sélectionnez la résolution la plus élevée disponible pour assurer une image claire et concise.
Si la résolution la plus élevée disponible ne convient pas à vos besoins ou si vous souhaitez modifier la taille de votre écran, vous pouvez également ajuster la taille de l'écran. Pour ce faire, retournez au menu "Moniteurs" et cliquez sur l'onglet "Ecran". Vous verrez alors un curseur qui vous permettra d'ajuster la taille de l'écran selon vos préférences.
Ensuite, une fois que vous avez sélectionné la résolution et la taille d'écran que vous préférez, vous devez confirmer les modifications apportées. Cliquez simplement sur "Appliquer" pour enregistrer les modifications.
N'oubliez pas que plus la résolution est élevée, plus la qualité de l'image sera précise, mais cela peut également affecter les performances générales de votre ordinateur. Si vous remarquez que votre système commence à ralentir ou à rencontrer des problèmes après avoir changé la résolution, envisagez de revenir à la résolution précédente.
Enfin, il est important de noter que certaines applications peuvent changer automatiquement la résolution de votre écran lors de leur utilisation. Si vous rencontrez ce problème, vérifiez les paramètres de chaque application pour vous assurer que la résolution est correctement configurée.
En suivant ces étapes simples, vous pouvez configurer la résolution de votre moniteur Mac en peu de temps pour obtenir une qualité d'affichage optimale. N'hésitez pas à expérimenter différentes résolutions pour trouver celle qui convient le mieux à vos besoins personnels.
Comment ajuster la luminosité de mon moniteur Mac ?
Si vous possédez un moniteur Mac, vous avez la possibilité d'ajuster la luminosité de l'écran facilement et rapidement. Il est important de régler sa luminosité, car un écran trop lumineux peut fatiguer les yeux et causer des maux de tête. Par contre, un écran trop sombre peut altérer la qualité d'image et rendre la lecture difficile.
Pour régler la luminosité de votre moniteur Mac, il vous suffit de cliquer sur l'icône "Préférences Système" dans le menu Apple situé dans le coin supérieur gauche. Ensuite, sélectionnez "Affichage" et ajustez la luminosité en utilisant le curseur. Si vous disposez d'un clavier Mac, vous pouvez également régler la luminosité en appuyant sur les touches F1 et F2 pour réduire ou augmenter la luminosité.
Une autre option pour ajuster la luminosité de votre moniteur Mac est d'utiliser la fonction "Luminosité automatique". Cette fonction permet à votre ordinateur de régler automatiquement la luminosité de l'écran en fonction de l'éclairage ambiant. Pour activer cette option, retournez dans le menu "Affichage" des "Préférences Système" et cochez la case "Ajuster la luminosité automatiquement".
Il est également possible de régler la luminosité de votre moniteur Mac à partir de l'écran lui-même. Tout d'abord, localisez les boutons de contrôle de l'écran. Ils se trouvent généralement sur le côté ou en dessous de l'écran. Utilisez les boutons pour régler la luminosité à votre convenance. Cette méthode est pratique si vous utilisez un moniteur Mac externe qui ne fonctionne pas avec la luminosité automatique.
Enfin, il est important de noter que régler la luminosité de votre moniteur Mac peut également améliorer votre qualité de sommeil. En effet, une exposition excessive à une lumière vive avant de dormir peut perturber votre horloge biologique et rendre plus difficile l'endormissement. En réduisant la luminosité de votre moniteur Mac, vous pouvez éviter ces problèmes.
En somme, ajuster la luminosité de votre moniteur Mac est une étape importante pour améliorer votre confort visuel et préserver votre santé visuelle. Essayez différentes méthodes pour trouver celle qui vous convient le mieux et n'hésitez pas à demander de l'aide si vous avez des difficultés.
Mon moniteur Mac ne s'allume pas, que puis-je faire ?
Si votre moniteur Mac ne s'allume pas, il existe plusieurs solutions à envisager avant de paniquer et de l'emmener chez un réparateur. Tout d'abord, vous pouvez vérifier que votre moniteur est correctement branché et que tous les câbles sont bien en place. Vérifiez également que votre prise électrique fonctionne correctement en branchant un autre appareil.
Si votre moniteur est bien branché et que la prise électrique est opérationnelle, il se peut que le câble d'alimentation soit défectueux. Essayez de remplacer le câble d'alimentation et vérifiez si cela résout le problème.
Si ces étapes ne fonctionnent pas, vérifiez si votre Mac s'allume toujours en appuyant sur le bouton d'alimentation. Si votre Mac ne s'allume pas, il se peut que le problème soit lié à un dysfonctionnement du système ou à un problème matériel. Dans ce cas, il est recommandé de contacter le support Apple pour obtenir de l'aide ou de prendre rendez-vous chez un réparateur agréé.
Il est également possible que le problème soit causé par un conflit de résolution entre votre Mac et le moniteur. Pour résoudre ce problème, vous pouvez essayer de démarrer votre Mac en mode sans échec ou de réinitialiser la mémoire NVRAM. Vous pouvez également essayer de brancher le moniteur sur un autre port Thunderbolt ou HDMI pour voir si cela résout le problème.
Enfin, si toutes ces options ne fonctionnent pas, le problème pourrait être lié à un dysfonctionnement matériel du moniteur lui-même. Dans ce cas, vous pouvez contacter le fabricant du moniteur pour obtenir un diagnostic et des instructions sur la procédure de réparation. Gardez à l'esprit que si vous avez acheté un moniteur Apple, il est couvert par la garantie AppleCare et vous pouvez contacter Apple pour un service de réparation gratuit.
En conclusion, si votre moniteur Mac ne s'allume pas, ne paniquez pas. Il existe plusieurs solutions à envisager avant de conclure que le moniteur est irréparable. En vérifiant les câbles, en essayant un autre câble d'alimentation, en démarrant en mode sans échec ou en réinitialisant la mémoire NVRAM, vous pouvez souvent résoudre le problème rapidement et sans frais supplémentaires. Si toutefois le problème persiste, contactez le support Apple ou le fabricant du moniteur pour obtenir de l'aide supplémentaire.
Comment calibrer la couleur de mon moniteur Mac ?
Lorsque vous travaillez sur votre Mac, il est essentiel que la couleur de votre moniteur soit correctement calibrée. Cela peut sembler simple, mais une saturation, une teinte ou une luminosité incorrectes peuvent affecter considérablement la qualité de votre travail. Dans cet article, nous allons vous montrer comment calibrer la couleur de votre moniteur Mac en quelques étapes simples.
La première étape consiste à déterminer les paramètres de base de votre moniteur. Pour cela, vous pouvez utiliser l'outil de diagnostic inclus dans le système d'exploitation. Lancez-le et accédez à l'onglet "Moniteurs". Vous y trouverez toutes les spécifications de votre moniteur, telles que la résolution, la gamme de couleurs ou la luminosité. Notez toutes ces informations pour les utiliser plus tard.
La prochaine étape consiste à utiliser les options de calibrage de votre Mac. Pour cela, ouvrez les "Préférences Système" et cliquez sur "Moniteurs". Sélectionnez votre moniteur dans la liste des périphériques et cliquez sur "Calibrer". Suivez les instructions à l'écran pour régler la luminosité, la balance des blancs et le contraste.
Une fois que vous avez terminé, utilisez une image de référence pour vérifier la précision des couleurs. Pour cela, téléchargez une image de test de couleur sur Internet et ouvrez-la sur votre moniteur. Comparez la couleur à l'image originale pour vous assurer que la couleur est correctement calibrée.
Si vous remarquez des différences de couleur, ajustez les paramètres de l'écran jusqu'à ce que les couleurs correspondent à l'image de référence. Utilisez les niveaux de contraste, de luminosité et de saturation pour obtenir une correspondance précise. Veillez à ce que la couleur ne soit pas trop saturée ou trop faible, ou que les blancs ne soient pas trop chauds ou trop froids.
En fin de compte, calibrer la couleur de votre moniteur Mac est un processus simple qui peut grandement améliorer la qualité de votre travail. En utilisant ces étapes de base, vous pouvez assurer que toutes les couleurs sur votre écran sont à la fois précises et cohérentes. N'oubliez pas de vérifier régulièrement votre calibration de la couleur pour vous assurer que vous travaillez toujours avec des images et des photos précises qui reflètent fidèlement les couleurs réelles.
Comment régler la fréquence de rafraîchissement de mon moniteur Mac ?
Un moniteur de qualité ne vaut rien si vous ne pouvez pas ajuster sa fréquence de rafraîchissement selon vos besoins. La fréquence de rafraîchissement est le nombre de fois que votre moniteur affiche une nouvelle image en une seconde. Bien que les moniteurs Mac aient généralement une fréquence de rafraîchissement élevée, parfois vous aurez besoin de la régler selon votre utilisation. Dans cet article, nous allons vous expliquer comment régler la fréquence de rafraîchissement de votre moniteur Mac en quelques étapes simples.
La première chose à faire est de vérifier la fréquence de rafraîchissement actuelle de votre moniteur Mac. Pour ce faire, il vous suffit de cliquer sur l'icône Apple située dans le coin supérieur gauche de l'écran de votre ordinateur, de sélectionner l'option "Préférences Système" et de cliquer sur "Moniteurs". Dans la fenêtre qui s'ouvre, vous pouvez voir la fréquence de rafraîchissement actuelle de votre moniteur. Si vous avez besoin de la régler, continuez la lecture.
La deuxième étape consiste à trouver les paramètres de votre moniteur pour voir s'il est possible de régler sa fréquence de rafraîchissement. Pour ce faire, cliquez sur l'icône Apple, sélectionnez l'option "Préférences Système", puis cliquez sur "Moniteurs". Vous verrez une liste de tous les moniteurs connectés à votre Mac, sélectionnez celui que vous souhaitez régler et cliquez sur "Options". Dans les paramètres de votre moniteur, vous trouverez une section appelée "Fréquence de rafraîchissement" ou "Rafraîchissement vertical". Si votre moniteur prend en charge la modification de la fréquence de rafraîchissement, vous pourrez la régler dans cette section.
La troisième étape consiste à régler la fréquence de rafraîchissement de votre moniteur Mac. Pour ce faire, cliquez sur l'option de fréquence de rafraîchissement ou de rafraîchissement vertical et sélectionnez l'option de taux de rafraîchissement souhaité. Si vous ne savez pas quelle fréquence de rafraîchissement convient le mieux à votre usage, nous vous conseillons de choisir la fréquence la plus élevée prise en charge par votre moniteur. Cela garantira une qualité d'image optimale.
La quatrième étape consiste à tester votre nouvelle fréquence de rafraîchissement. Pour ce faire, ouvrez une vidéo ou un jeu et vérifiez si l'image est plus fluide qu'auparavant. Si la qualité d'image est devenue plus nette, cela signifie que vous avez configuré la fréquence de rafraîchissement de votre moniteur Mac correctement.
Enfin, il est important de noter que la fréquence de rafraîchissement de votre moniteur aura un impact sur la durée de vie de celui-ci, ainsi que sur la santé de vos yeux. Assurez-vous de choisir une fréquence de rafraîchissement adaptée à votre utilisation pour éviter toute fatigue oculaire ou dommage à long terme à votre moniteur. En suivant ces quelques étapes simples, vous pouvez désormais régler la fréquence de rafraîchissement de votre moniteur Mac selon vos besoins.
Est-ce que mon moniteur Mac est compatible avec mon MacBook/iMac ?
Lorsque l'on utilise un MacBook ou un iMac, la question de la compatibilité avec d'autres accessoires se pose souvent, et notamment avec les écrans externes. Si vous avez un moniteur Mac, vous vous demandez peut-être s'il est compatible avec votre MacBook ou votre iMac. Il est important de savoir que cela dépendra de plusieurs facteurs.
Tout d'abord, il faut vérifier les ports de connexion. Les Mac modernes sont équipés de ports Thunderbolt 3/USB-C et/ou HDMI, tandis que les moniteurs Mac peuvent avoir des ports différents. Si votre moniteur a les mêmes ports que votre ordinateur, vous pourrez les connecter sans problème. Si ce n'est pas le cas, vous devrez utiliser un adaptateur, qui permettra de connecter les deux appareils.
Ensuite, il est important de vérifier la résolution de votre moniteur. Si elle est plus élevée que celle de l'écran de votre MacBook ou de votre iMac, cela pourrait causer des problèmes d'affichage. Dans ce cas, il est recommandé d'aller dans les paramètres de votre ordinateur pour ajuster la résolution de l'écran externe.
Un autre facteur important est la compatibilité logicielle. Veillez à ce que les pilotes du moniteur aient été installés sur votre ordinateur pour un fonctionnement optimal. Il est également important de vérifier que l'ordinateur est compatible avec le système d'exploitation du moniteur. Si votre moniteur est assez ancien, il risque de ne pas être compatible avec les dernières versions de macOS.
Enfin, il est important de mentionner que les moniteurs Mac sont souvent plus chers que les autres moniteurs. Cela s'explique par la qualité des matériaux utilisés, l'esthétique et bien sûr la marque. Si vous cherchez à remplacer votre moniteur, vous pouvez donc considérer des options moins chères, mais il faudra alors être vigilant quant à leur compatibilité.
En conclusion, la compatibilité d'un moniteur Mac avec un MacBook ou un iMac dépend de plusieurs facteurs, notamment les ports de connexion, la résolution et la compatibilité logicielle. Si tous ces éléments sont vérifiés, il est possible de bénéficier d'un affichage optimal avec votre moniteur Mac. Toutefois, si vous cherchez un nouveau moniteur, il est important de considérer toutes les options disponibles, en fonction de vos besoins et de votre budget.
Comment activer le mode Écran partagé sur mon moniteur Mac ?
Le mode Écran partagé est une fonctionnalité pratique pour les utilisateurs de Mac qui souhaitent multitâcher sans avoir à jongler entre différentes fenêtres. Vous pouvez exécuter deux applications côte à côte en mode Écran partagé, ce qui facilite la comparaison des informations, le partage de données et la gestion de plusieurs tâches à la fois.
La première étape pour activer le mode Écran partagé consiste à ouvrir les deux applications que vous souhaitez afficher simultanément. Ensuite, cliquez sur le bouton Vert pour agrandir la première application à l'écran. Maintenez ensuite la touche Option enfoncée et cliquez sur le bouton Vert de la seconde application que vous souhaitez afficher. Les deux applications devraient maintenant apparaître côte à côte en mode Écran partagé.
Si vous rencontrez des difficultés à activer le mode Écran partagé, vous pouvez également utiliser Mission Control pour organiser vos fenêtres. Cliquez deux fois sur le bouton Mission Control (ou balayez trois doigts vers le haut sur votre pavé tactile), puis glissez-déposez les fenêtres que vous souhaitez afficher simultanément dans le nouvel espace de travail.
Pour ajuster la taille des fenêtres en mode Écran partagé, passez simplement votre curseur sur la ligne de séparation entre les deux fenêtres. Une icône de vieux flèches doubles apparaîtra, ce qui vous permettra de cliquer et de faire glisser, ce qui ajustera la taille des fenêtres à votre convenance.
Enfin, n'oubliez pas que le mode Écran partagé est disponible uniquement sur les ordinateurs Mac équipés du système d'exploitation macOS El Capitan (ou version ultérieure). Si vous utilisez une version antérieure de macOS, vous pouvez télécharger une mise à jour gratuite dans l'App Store.
En conclusion, maintenant que vous savez comment activer facilement le mode Écran partagé sur votre moniteur Mac, vous pouvez gagner du temps et augmenter votre productivité en multitâches. Essayez-le aujourd'hui et découvrez à quel point il peut être pratique de jongler entre deux applications en utilisant cette fonctionnalité.
Comment utiliser plusieurs moniteurs avec mon Mac ?
Les moniteurs d'écran sont devenus un outil indispensable pour les travailleurs multi-tâches. Si vous êtes un utilisateur de Mac et que vous souhaitez utiliser plusieurs moniteurs, ne vous inquiétez pas, car c'est très simple.
Il existe principalement deux façons de connecter plusieurs moniteurs à votre Mac. La première consiste à utiliser la fonctionnalité de moniteur intégrée à votre Mac en connectant un câble HDMI, VGA, ou DVI à un port de sortie disponible sur votre Mac. La deuxième méthode consiste à utiliser un dock Thunderbolt ou un hub USB-C, qui vous permet de connecter plusieurs moniteurs à votre Mac via un seul port Thunderbolt ou USB-C.
Assurez-vous que votre Mac est compatible avec la configuration multi-écrans en vérifiant les spécifications de votre Mac. Par exemple, si vous avez un modèle MacBook Air ou MacBook Pro, vous pouvez utiliser jusqu'à deux écrans externes en plus de l'écran intégré. Pour les modèles iMac, vous pouvez connecter jusqu'à un total de deux écrans externes, ce qui signifie que vous pouvez utiliser un total de trois écrans.
L'étape suivante consiste à placer vos moniteurs en fonction de vos préférences. Vous pouvez placer les écrans côte à côte ou les empiler verticalement. Il est important de définir votre écran principal, car c'est là que tous les programmes seront ouverts automatiquement. Si vous n'êtes pas sûr de faire cela, rendez-vous dans les Préférences Système de votre Mac et sélectionnez Moniteurs. Vous pourrez alors sélectionner la disposition qui vous convient le mieux.
Pour tirer le meilleur parti de la configuration multi-écrans, vous pouvez utiliser plusieurs espaces de travail. Cela vous permet de travailler sur un moniteur tout en utilisant un autre pour des tâches différentes telles que la lecture de courriels ou la recherche sur Internet. Vous pouvez facilement basculer entre les espaces de travail en utilisant un raccourci clavier ou votre trackpad. Pour configurer plusieurs espaces de travail, rendez-vous dans les Préférences Système de votre Mac et sélectionnez Mission Control.
Enfin, vous pouvez personnaliser les paramètres des moniteurs externes pour améliorer l'expérience globale. Vous pouvez modifier les paramètres de résolution, de luminosité, de contraste et de couleur de chaque moniteur en fonction des besoins de chaque utilisateur. Pour personnaliser les paramètres de chaque écran, sélectionnez le moniteur approprié dans le menu Moniteur des Préférences Système et cliquez sur l'onglet Affichage.
En conclusion, l'utilisation de plusieurs moniteurs avec votre Mac est très simple et peut améliorer considérablement votre expérience de travail. Vous pouvez choisir entre différentes méthodes de connexion en fonction de vos préférences, placer vos écrans en fonction de vos besoins professionnels, utiliser plusieurs espaces de travail pour une meilleure productivité et personnaliser les paramètres pour une expérience de travail optimale.
Comment activer la fonctionnalité True Tone sur mon moniteur Mac ?
La fonction True Tone est une fonctionnalité exclusive aux moniteurs Mac, qui permet d'ajuster automatiquement la température des couleurs en fonction de l'éclairage ambiant. Cette fonctionnalité est particulièrement utile pour ceux qui travaillent dans des endroits avec des éclairages différents, et permet ainsi de réduire la fatigue oculaire. Si vous possédez un moniteur Mac, voici comment activer la fonctionnalité True Tone :
Tout d'abord, assurez-vous que votre moniteur Mac dispose de la fonctionnalité True Tone. Cette fonctionnalité est disponible sur les modèles d'iMac, de MacBook, MacBook Air, MacBook Pro et iPad Pro lancés en 2018 ou plus tard. Si votre moniteur ne dispose pas de True Tone, vous ne pouvez pas activer cette fonctionnalité.
Pour activer la fonctionnalité True Tone sur votre moniteur Mac, accédez aux Préférences Système, puis sélectionnez Affichage. Dans l'onglet Affichage, cochez la case True Tone. Si vous utilisez une configuration multi-écrans, vous devrez activer True Tone pour chaque moniteur séparément.
Une fois que vous avez activé la fonction True Tone, votre moniteur Mac ajuste automatiquement la température des couleurs en fonction de la température ambiante. Cela signifie que si vous travaillez dans un environnement avec une lumière chaude, votre écran affichera des couleurs chaudes, et si vous travaillez dans un environnement avec une lumière froide, votre écran affichera des couleurs plus froides.
Si vous souhaitez désactiver la fonction True Tone, il vous suffit de décocher la case True Tone dans les Préférences Système et votre moniteur Mac reviendra à la température de couleur par défaut.
En résumé, la fonction True Tone est une fonctionnalité utile pour les propriétaires de moniteurs Mac, leur permettant d'ajuster automatiquement la température des couleurs en fonction de l'éclairage ambiant. Pour activer la fonction True Tone, accédez aux Préférences Système, sélectionnez Affichage, cochez la case True Tone, et le tour est joué ! La fonction True Tone est disponible sur les modèles d'iMac, de MacBook, MacBook Air, MacBook Pro et iPad Pro lancés en 2018 ou plus tard, alors assurez-vous de vérifier la compatibilité de votre moniteur avant d'essayer d'activer cette fonctionnalité.